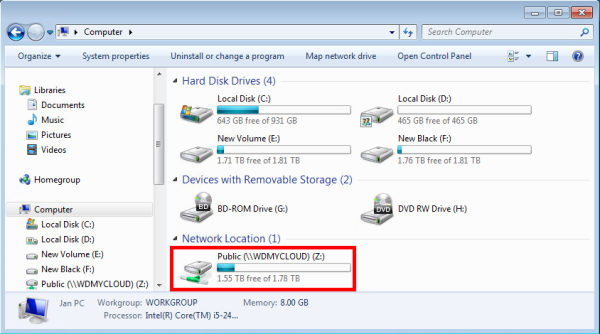Mapea una unidad de red My Cloud en Windows y accede a los datos.
Importante:
Conecta y mapea una unidad compartida protegida por contraseña antes de una unidad compartida pública sin protección por contraseña.
Instrucciones
- Pasos para Windows 10 y 11
- Pasos para Windows 8.x y 8.1
- Pasos para Windows 7 y Vista
- Pasos para macOS
¿Necesitas más ayuda?
- Answer ID 13930: Cómo activar el "Windows Network Discovery"
- ID de respuesta 7598: Pasos para activar el soporte de uso compartido de archivos SMB 1.0 CIFS para My Cloud, My Cloud Home, My Passport Wireless y productos NAS heredados
- ID de respuesta 23590: My Cloud, My Cloud Home y My Passport Wireless: no detectado en la red de Windows 10 y 11
- ID de respuesta 20712: Resolver el código de error de falla de acceso compartido de My Cloud: 0x80070035 ruta de red no encontrada en Windows
- ID de respuesta 938: Pasos para verificar unidades por errores o fallas en Windows y macOS
Windows 8.x y 8.1
$SIGN_IMPORTANTE Microsoft Windows 8: fin del soporteEl soporte de Microsoft Windows 8 ha finalizado.
¿Necesita más ayuda?
$ES_ANSWER_30413
Western Digital no proporciona soporte para productos utilizados con sistemas operativos que han llegado al final de su vida útil. Actualiza Windows 8 a un sistema operativo soportado por Microsoft.
Vea la exención de responsabilidad sobre el uso de software o sitios web de terceros.El soporte de Western Digital no puede ayudar con software o hardware de terceros.
Mapear unidad de red en Windows 8
- Mapear unidad con nombre o dirección IP (recomendado)
- Mapear unidad desde la pestaña Escritorio del Explorador de archivos
- Mapear unidad desde el menú Inicio
Mapear unidad con nombre o dirección IP
- Haz clic en la Pantalla de inicio.
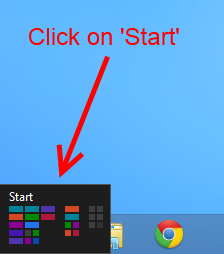
- Escribe el nombre o la dirección IP de la unidad de red.
-
EJEMPLOS
- \\nombredelaunidad
- \\192.168.1.50
Presiona Enter en el teclado.
Ingresa el nombre de usuario y la contraseña de la unidad compartida si se te pide.
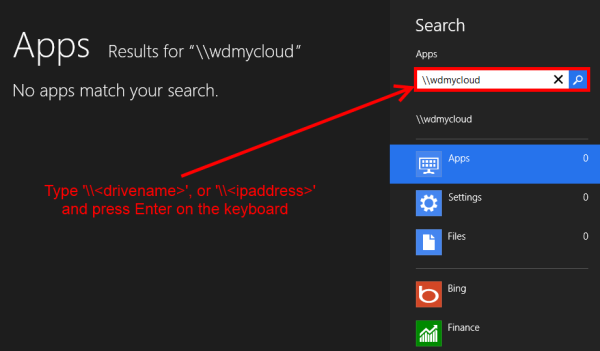
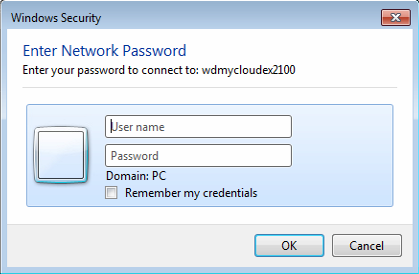
- Haz clic en Mapear unidad de red....
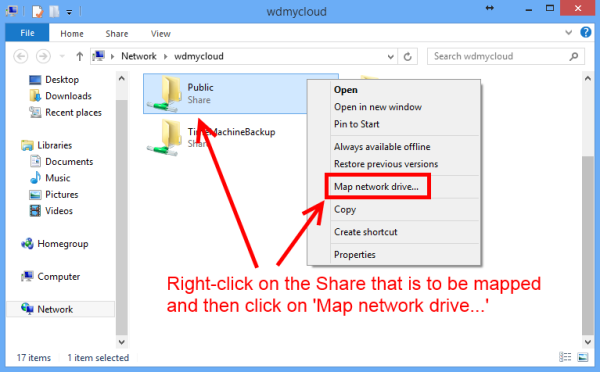
- Haz clic en Finalizar.
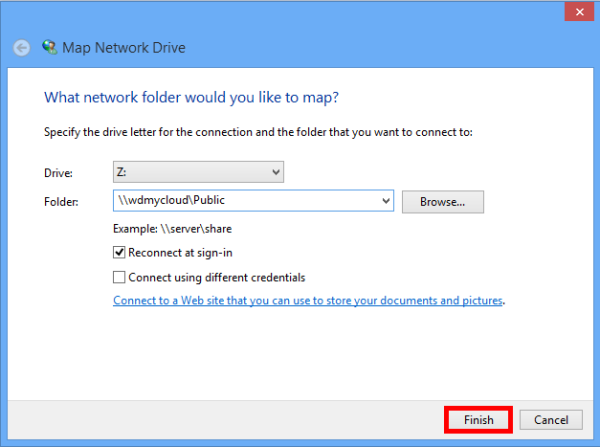
La unidad compartida obtendrá una letra de unidad en Windows.
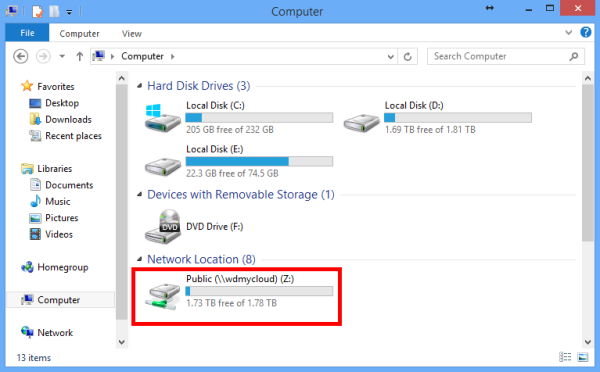
Mapear unidad desde el menú Inicio
- Haz clic en la Pantalla de inicio.
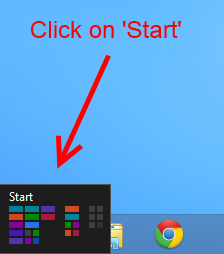
- Escribe Computadora.
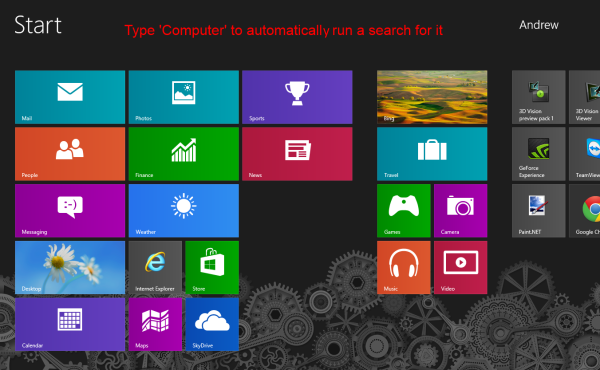
- Haz clic derecho en la parte superior de Computadora.
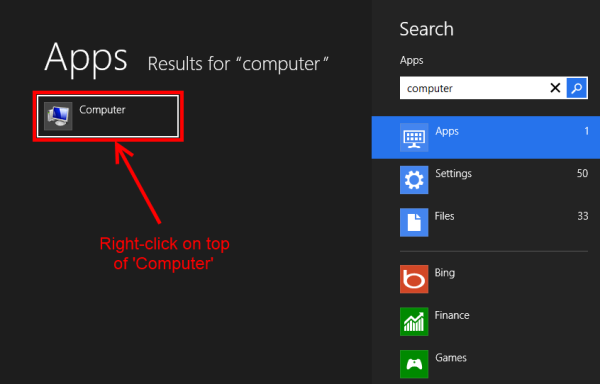
- Haz clic en Mapear unidad de red.
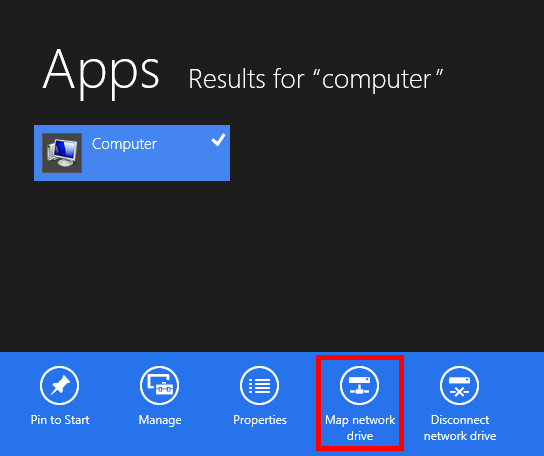
- Haz clic en Examinar....
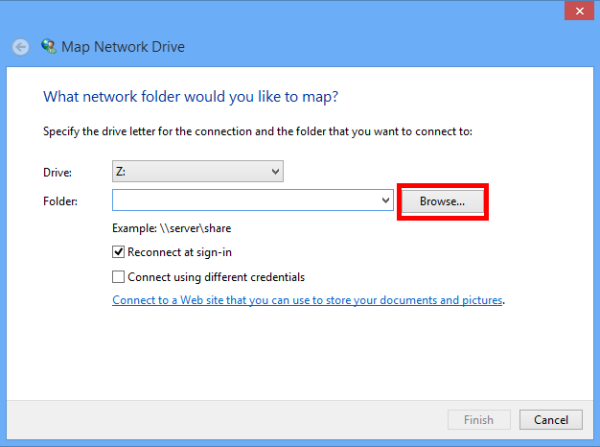
- Navega hasta una unidad compartida de red.
Selecciona una unidad compartida de red.
Haz clic en OK.
Ingresa el nombre de usuario y la contraseña de la unidad compartida si se te pide.
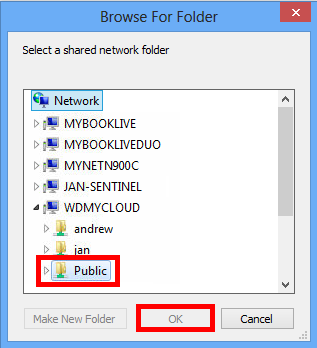
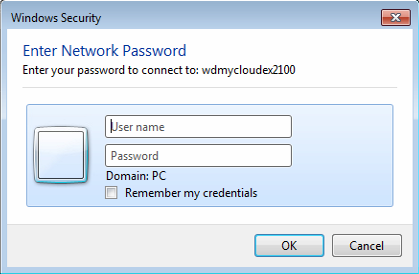
- Haz clic en Finalizar.
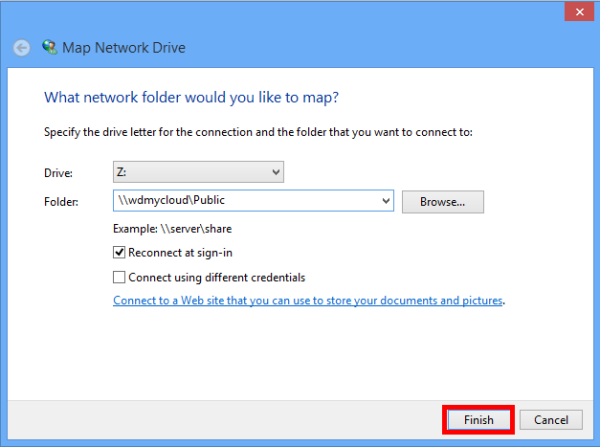
La unidad compartida obtendrá una letra de unidad en Windows.
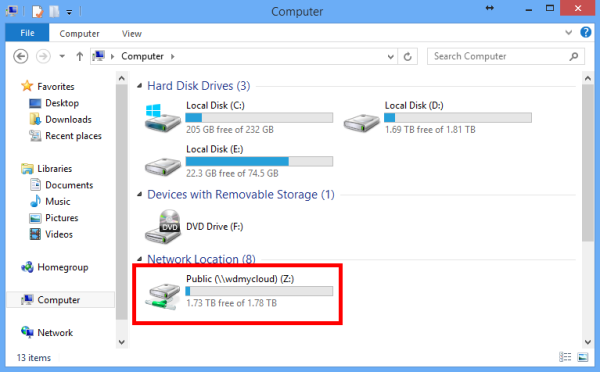
Mapear unidad desde la pestaña Escritorio del Explorador de archivos
- Abre el Explorador de archivos.
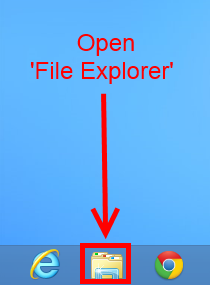
- Haz clic en Computadora.
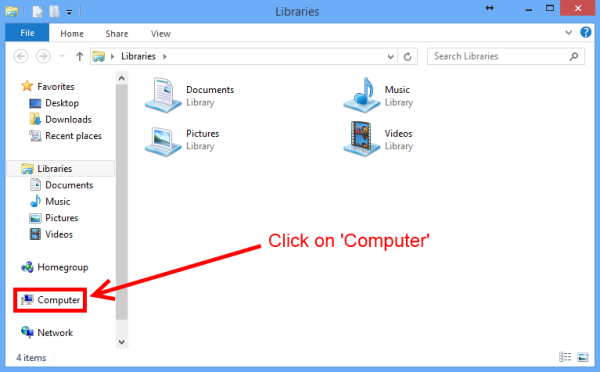
- Haz clic en la pestaña Computadora.
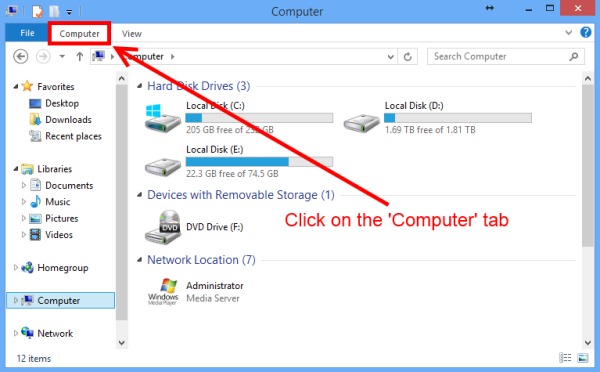
- Haz clic en Mapear unidad de red.
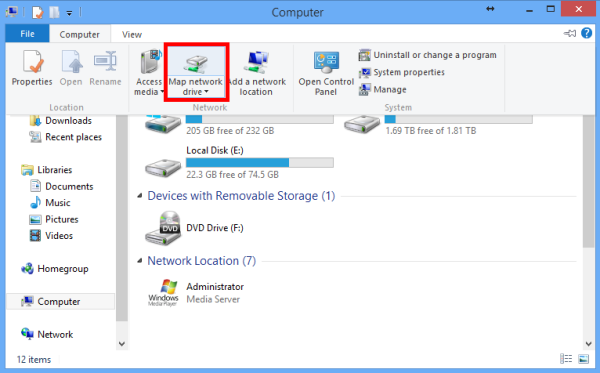
- Haz clic en el botón Examinar....
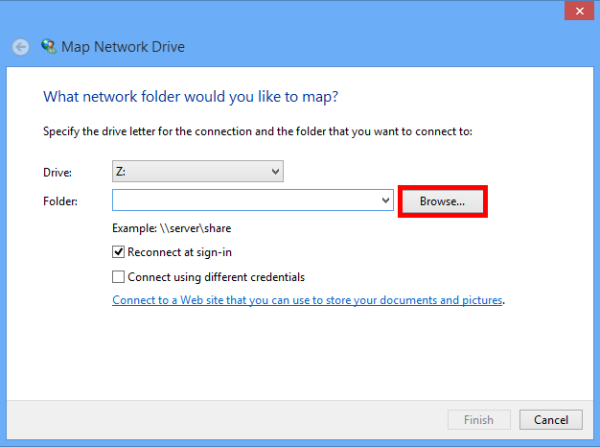
- Navega hasta una unidad compartida de red.
Selecciona una unidad compartida de red.
Haz clic en OK.
Ingresa el nombre de usuario y la contraseña de la unidad compartida si se te pide.
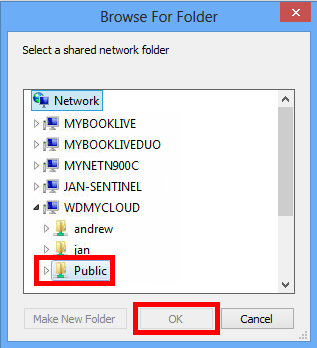
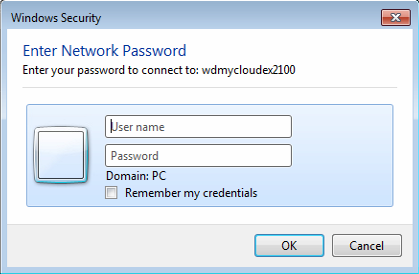
- Haz clic en Finalizar.
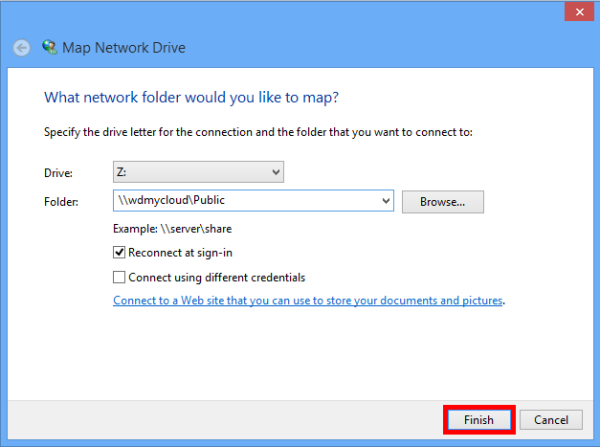
La unidad compartida obtendrá una letra de unidad en Windows.
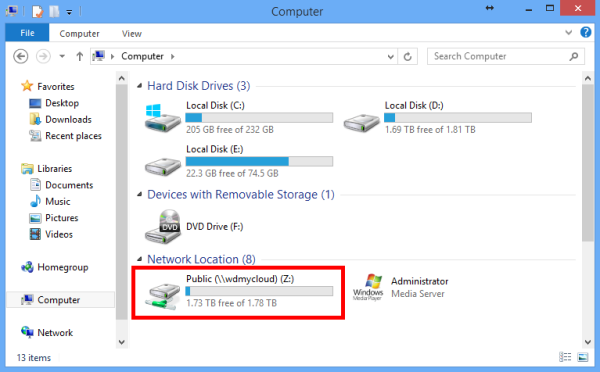
Windows 7 y abajo
Importante: Microsoft Windows 7: fin del soporteEl soporte de Microsoft Windows 7 ha finalizado.
¿Necesita más ayuda?
ID de respuesta 29245: Microsoft Windows 7: Fin de soporte
Western Digital no proporciona soporte para productos utilizados con sistemas operativos que han llegado al final de su vida útil. Actualiza Windows a un sistema operativo soportado por Microsoft.
Vea la exención de responsabilidad sobre el uso de software o sitios web de terceros.El soporte de Western Digital no puede ayudar con software o hardware de terceros.
Mapear una unidad de red en Windows 7 y Vista
Mapear unidad con nombre o dirección IP
- Haz clic en Inicio.
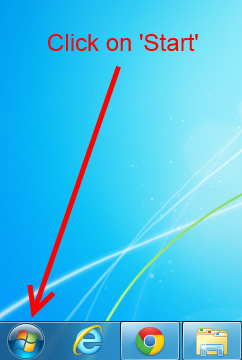
- Escribe el nombre o la dirección IP de la unidad de red.
-
EJEMPLOS
- \\nombredelaunidad
- \\192.168.1.50
Presiona Enter en el teclado.
Ingresa el nombre de usuario y la contraseña de la unidad compartida si se te pide.
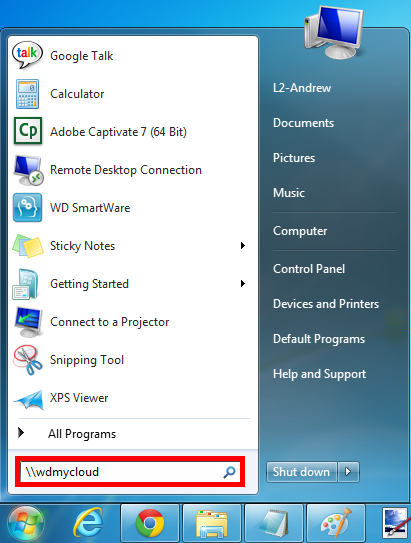
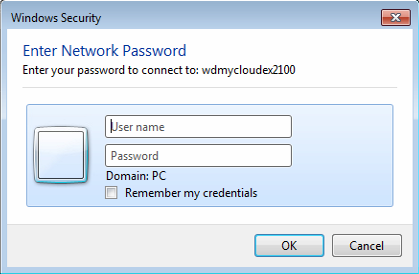
- Haz clic derecho en Computadora.
Haz clic en Mapear unidad de red....
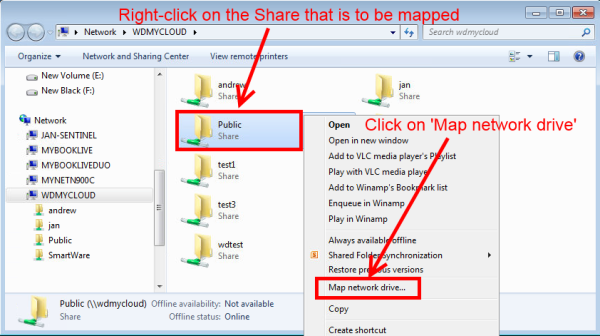
- Haz clic en Finalizar.
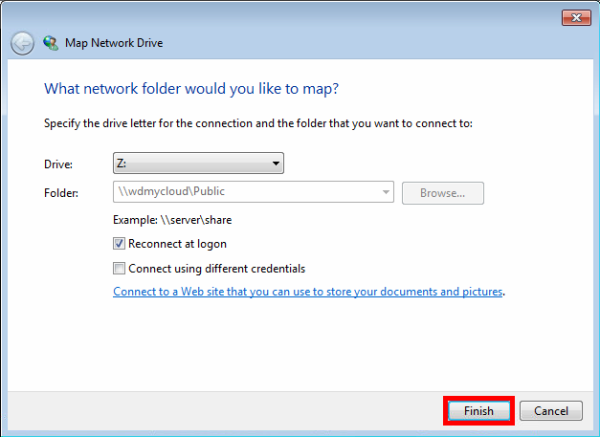
La unidad compartida obtendrá una letra de unidad en Windows.
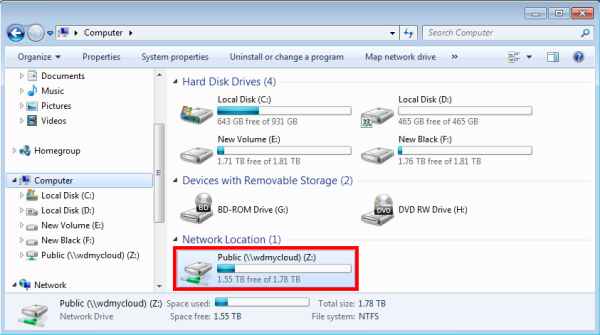
Mapear unidad desde el menú Inicio
- Haz clic en Inicio.
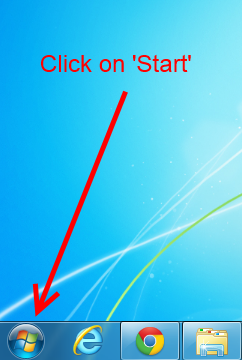
- Haz clic derecho en Computadora.
Haz clic en Mapear unidad de red....
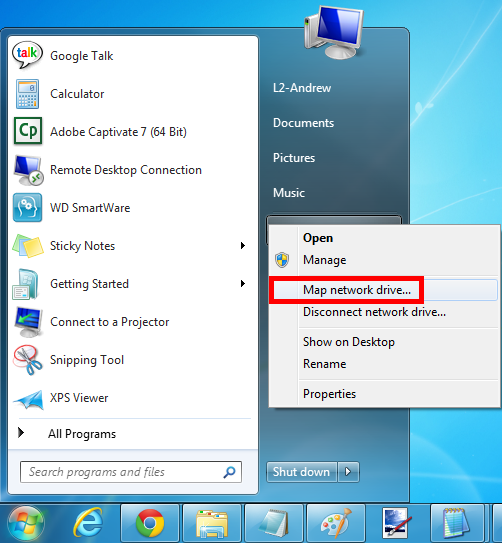
- Haz clic en Examinar....
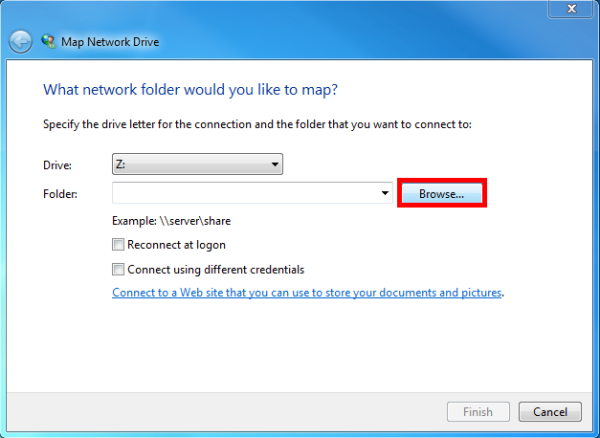
- Navega hasta una unidad compartida de red.
Selecciona una unidad compartida de red.
Haz clic en OK.
Ingresa el nombre de usuario y la contraseña de la unidad compartida si se te pide.
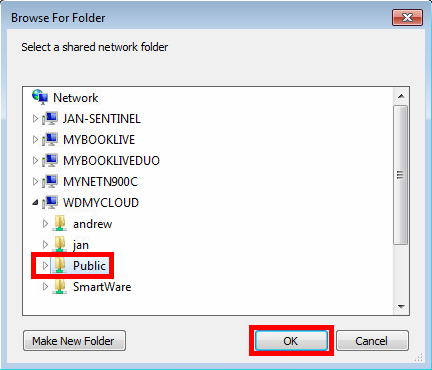
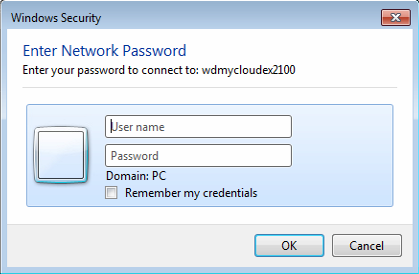
- Haz clic en Finalizar.
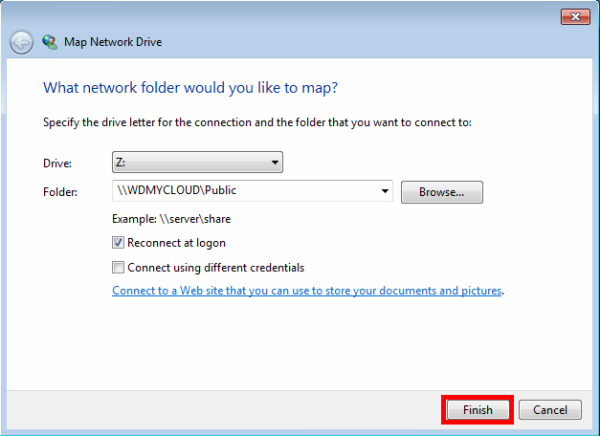
La unidad compartida obtendrá una letra de unidad en Windows.