Aprende cómo configurar un servidor FTP y usarlo en Windows.*END
Protocolo de Transferencia de Archivos (FTP) se utiliza para transferir archivos entre computadoras en una red.
- Acerca del servidor FTP
- Configurar FTP
- Configurar Comparticiones
- Mapear en Windows
- Mapear en macOS
- Configurar Acceso Remoto
- Solución de Problemas FTP
Acerca del servidor FTP
- Vea la exención de responsabilidad sobre el uso de software o sitios web de terceros.
El soporte de Western Digital no puede ayudar con software o hardware de terceros. - Se utiliza el puerto 21.
No se puede cambiar para usar otro diferente.
No se puede redirigir a otro puerto. - La aplicación cliente debe usar TLS 1.1 o superior en My Cloud OS 5.
TLS 1.0 no es compatible.
- El firmware 2.xx.xx incluye Pure - Versión 1.0.29.
- El firmware 4.xx.xx :
- Incluye VSFTP Versión 2.3.5.
- No soporta inicio de sesión anónimo.
- Todas las comparticiones son accesibles desde FTP.
- Los ajustes no se pueden cambiar.
- SFTP no es compatible en My Cloud.
Configurar FTP
- Accede al Panel de control .
¿Necesitas más ayuda?
ID de respuesta 29939: Pasos para acceder al panel de control de My Cloud OS 5 - Haz clic en Configuración.

- Haz clic en Red.
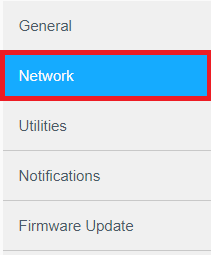
- Activa el Acceso FTP EN.
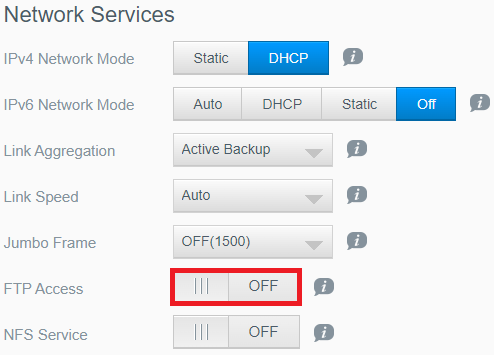
- Haz clic en OK.
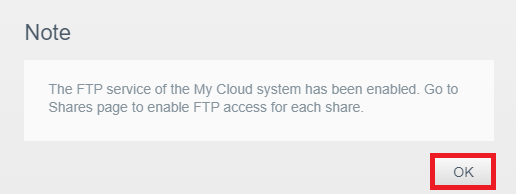
- Haz clic en Configurar.


No es necesario cambiar la configuración para que funcione.
Configuraciones de FTP
- Usuarios Máximos: Máx conexiones de usuario. (por defecto=10)
- Tiempo de Inactividad: Los minutos antes de que se agote. (por defecto=10)
- Puerto: Qué puerto se usará (por defecto=21).
- Control de Flujo: Velocidad de transferencia de datos. (por defecto=Ilimitado)
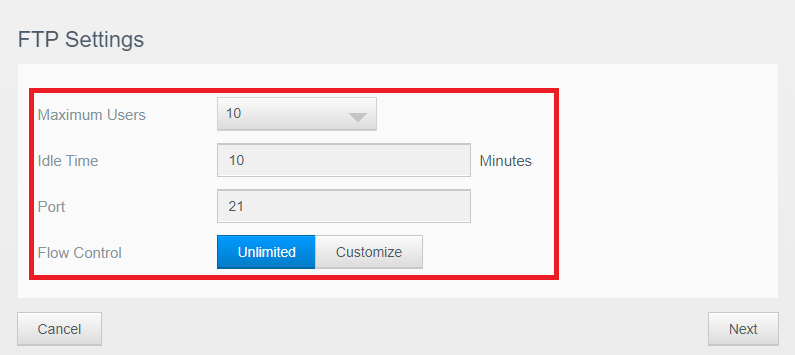
- Modo Pasivo: El cliente envía un comando PASV a My Cloud para obtener una dirección IP y un número de puerto.
Haz clic en Personalizar para cambiar los valores predeterminados..
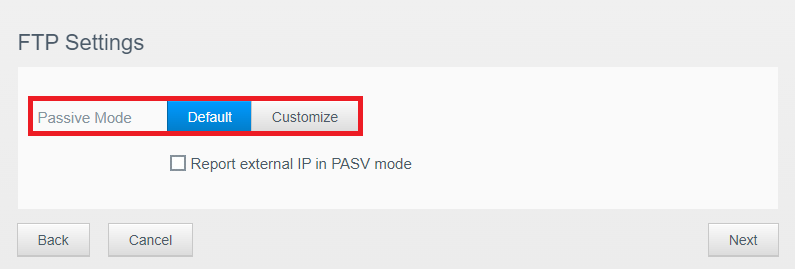
- TLS (Capa de Seguridad de Transferencia): Puede ser TLS implícita o explícita. (por defecto=ambos sin marcar)
- FXP (Protocolo de intercambio de Archivos): Transfiere datos entre servidores sin usar una computadora cliente. (por defecto=desactivado)
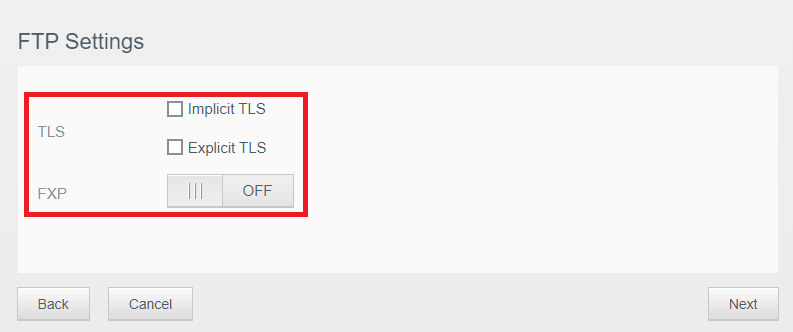
- El acceso IP puede ser bloqueado permanentemente o temporalmente. (por defecto=ninguno bloqueado)
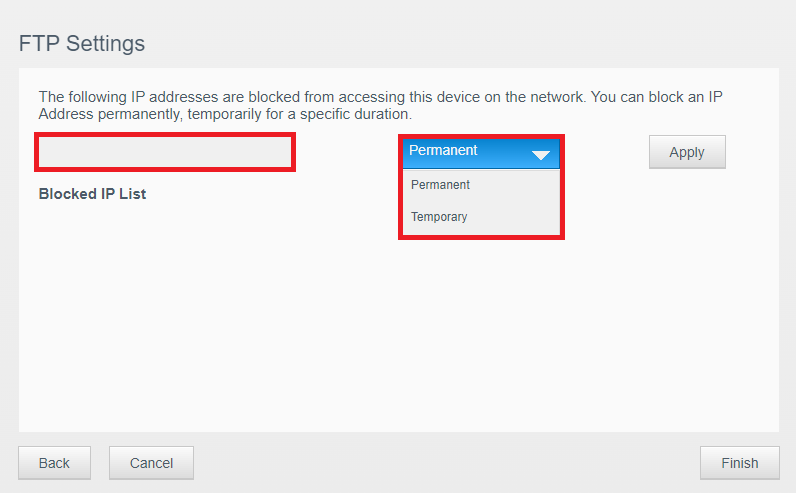
Configurar Comparticiones
- Accede al Panel de control .
¿Necesitas más ayuda?
ID de respuesta 29939: Pasos para acceder al panel de control de My Cloud OS 5 - Haz clic en Comparticiones.

- Crea una nueva compartición si es necesario.
¿Necesitas más ayuda?
ID de respuesta 29842: Pasos para Crear Comparticiones en My Cloud - Selecciona la compartición.
Activa el Acceso FTP EN. (por defecto=desactivado)
Apaga el Acceso Web & Móvil OFF. (por defecto=activado)
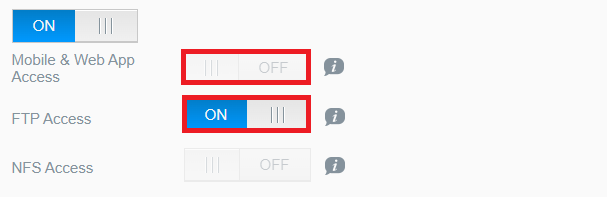
- Establece el nivel de acceso.
- Anónimo Ninguno: No permite sin autenticación.
- Anónimo Solo Lectura: Permite acceso solo de lectura sin autenticación.
- Anónimo Lectura/Escritura: Permite acceso de lectura y escritura sin autenticación.
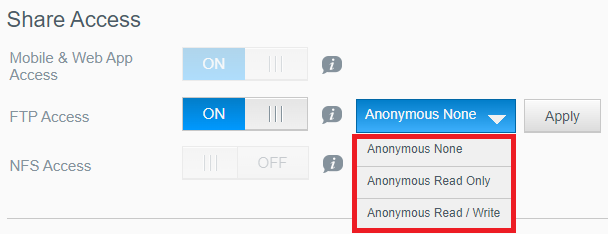
Mapear en Windows
- Abre Explorador de Archivos.
- Haz clic en Mapear Unidad de Red.
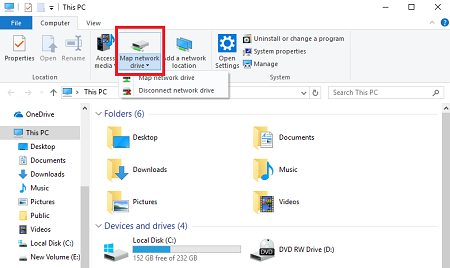
- Haz clic en Conectar a un sitio web que puedas usar para almacenar tus documentos y fotos.
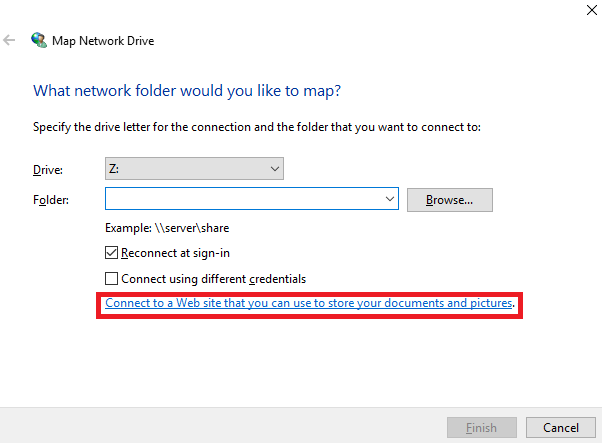
- Haz clic en Siguiente.
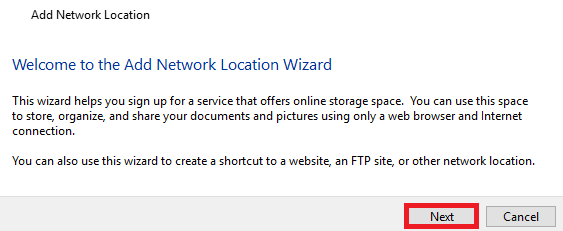
- Haz clic en Elegir una ubicación de red personalizada.
Haz clic en Siguiente.
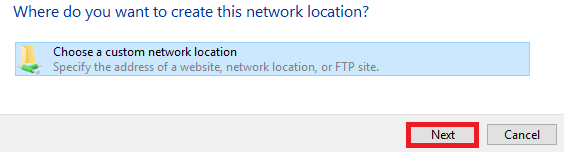
- Ingresa la ruta FTP.(ftp://DIRECCION_IP/Compartición o ftp://NombreDeUnidad/Compartición).
Haz clic en Siguiente.
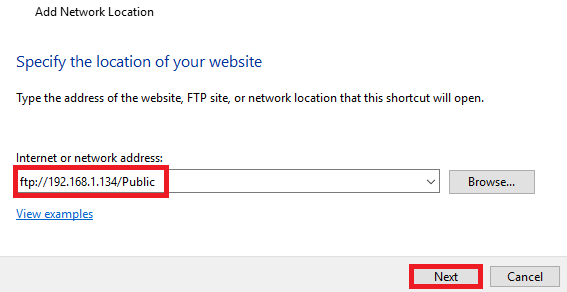
- Establece el inicio de sesión de usuario.
- Anónimo Ninguno: Desmarcar Iniciar sesión de forma anónima. (recomendado)
Ingresa el Nombre de usuario de My Cloud.
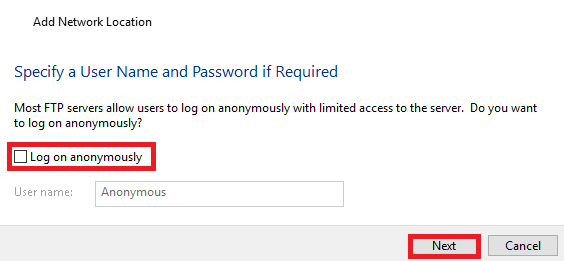
- Anónimo Solo Lectura o Lectura/Escritura: Marcar Iniciar sesión de forma anónima.
Haz clic en Siguiente.
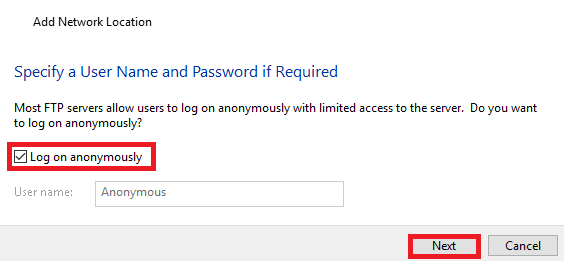
- Anónimo Ninguno: Desmarcar Iniciar sesión de forma anónima. (recomendado)
- Haz clic en Siguiente.
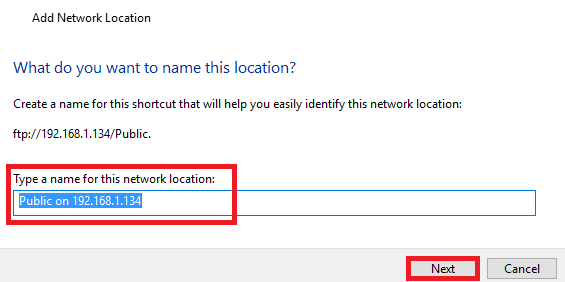
- Haz clic en Finalizar.
La compartición FTP aparecerá en el Explorador de Archivos.
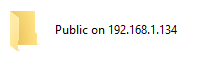
Mapear en macOS
- Desde Finder.
Haz clic en Ir.

- Haz clic en Conectar al Servidor.
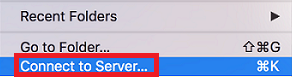
- Ingresa la ruta FTP.(ftp://DIRECCION_IP/Compartición o ftp://NombreDeUnidad/Compartición).
Haz clic en Conectar.

- Establece el inicio de sesión de usuario.
- Anónimo Solo Lectura y Lectura/Escritura: Selecciona Usuario Registrado. (recomendado)
Ingresa el Nombre y Contraseña del usuario de My Cloud.
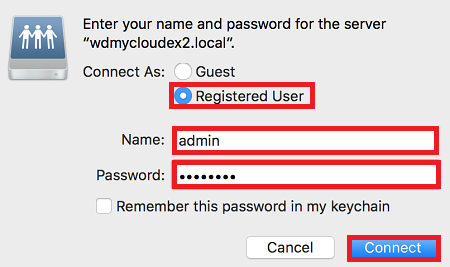
- Anónimo Ninguno: Selecciona Huésped.
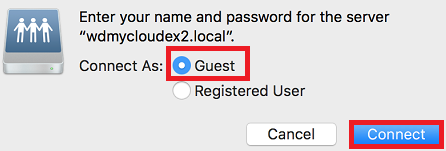
Haz clic en Conectar.
La compartición FTP aparecerá en Finder.
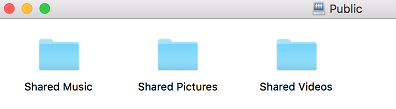
- Anónimo Solo Lectura y Lectura/Escritura: Selecciona Usuario Registrado. (recomendado)
Configurar Acceso Remoto
Importante:
- El servidor FTP utiliza el puerto 21.
No se puede cambiar para usar otro diferente.
No se puede redirigir a otro puerto. - El puerto pasivo por defecto es 55536-55563.
- La Encriptación Implícita TLS/SSL utiliza el puerto 990.
- La Encriptación Explícita TLS/SSL utiliza el puerto 21.
- Configura el Reenvío de Puertos en el Router.
Vea la exención de responsabilidad sobre el uso de software o sitios web de terceros.
El soporte de Western Digital no puede ayudar con software o hardware de terceros.
¿Necesitas más ayuda? - Encuentra la dirección IP WAN.
¿Necesitas más ayuda?
Yougetsignal.com - Usa una aplicación FTP de terceros para conectar.
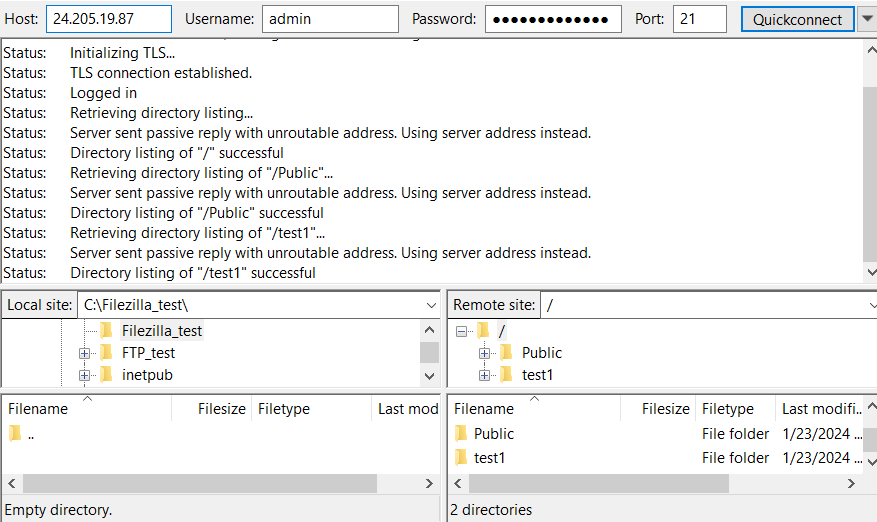
Solución de Problemas FTP
Mapear Unidad de Red
Windows no puede acceder a ftp://NombreDeUnidad/Compartición o ftp://Direccion_IP/Public.
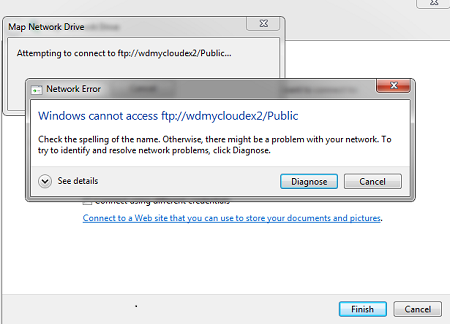
Solución
- Asegúrate de que FTP esté habilitado.
- Verifica que los permisos de Compartición estén configurados correctamente.
- Asegúrate de que los puertos del router estén configurados correctamente para el acceso FTP remoto.
Verificación del Puerto FTP
- Habilita SSH (Shell Seguro).
Inicia sesión en My Cloud.
¿Necesitas más ayuda?
ID de respuesta 27047: My Cloud: Acceso mediante SSH (Secure Shell). - Copia y pega este comando. Presiona la tecla enter en el teclado.
netstat -tulpn | grep ftp

Registro de Servidor FTP
- Habilita SSH (Shell Seguro).
Inicia sesión en My Cloud.
¿Necesitas más ayuda?
ID de respuesta 27047: My Cloud: Acceso mediante SSH (Secure Shell). - Copia y pega este comando. Presiona la tecla enter en el teclado.
touch /tmp/ftp_debug.log

- Copia y pega este comando.
PRESIONA la tecla enter.
ftp stop

- Copia y pega este comando.
PRESIONA la tecla enter.
ftp start

- Duplica la condición de error.
- Copia y pega este comando.
PRESIONA la tecla enter.
cp /tmp/ftp_debug.log /share/Public/ftp_debug.log

- Comuníquese con el soporte técnico.
Adjunte el archivo.